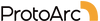FAQ - EM11 NL / EM11 Vertical Mouse
EM11 vs EM11 NL Mouse
The EM11 NL mouse does not have an RGB light, but the EM11 mouse does.
About Connection
- For 2.4G mode (please make sure the mouse is currently in 2.4G mode):
- Press and hold the middle scroll button and the left and right click buttons simultaneously for 5 seconds until the 2.4G wireless indicator light flashes
- Insert the 2.4G USB receiver into your device, and the mouse will connect to your device automatically.
- For Bluetooth mode:
- Turn off the mouse.
- Press and hold the middle scroll button and the right-click button simultaneously while turning on the mouse. The Bluetooth channel 1 indicator light will flash quickly.
- Connect the mouse to your device via Bluetooth.
- Ensure the mouse is fully charged before use.
- Confirm that the mouse is in the correct mode by checking if the corresponding connection channel light is flashing.
- If you are using the USB dongle to connect the mouse:
- Unplug and replug the USB dongle into your device.
- Try using a different USB port on your device.
If you are using Bluetooth to connect the mouse:
- Delete the mouse Bluetooth pairing from your device's Bluetooth listing.
- Restart your device.
- Repair the mouse with your device by following the pairing instructions.
- Attempt to connect the mouse to other devices to determine if the issue persists.
If the problem continues, please refer to the re-pairing and resetting Bluetooth steps mentioned earlier to re-pair the mouse with the USB dongle and reset the mouse's Bluetooth connection.
- Ensure that the mouse is fully charged before proceeding with any troubleshooting steps.
- Refer to the instructions provided earlier for re-pairing the mouse with the USB dongle and resetting the mouse's Bluetooth connection.
About the Mouse Buttons
- Press the DPI button on the mouse to adjust the DPI settings (1000/1600/2400).
- Each press of the DPI button corresponds to a different DPI level, indicated by the red light flashing once, twice, or three times for DPI 1000, 1600, or 2400, respectively.
The scroll wheel of the mouse operates in a gear-like manner and does not spin freely.
- The mouse buttons are not programmable.
- Please note that the Forward and Backward buttons are not compatible with MAC OS.
- Restart your computer and reconnect the mouse to your computer.
- Try wiping the scroll wheel with a small amount of alcohol and use a hair dryer to blow out any foreign objects that may be affecting its performance.
- Ensure that the mouse is fully charged, as a low battery can impact the mouse's functionality.
- If the problem persists, try connecting the mouse to other devices to determine if the issue is device-specific.
For Windows Computers:
Using Mouse Settings:- Open the "Control Panel".
- Go to "Mouse" settings.
- In the "Mouse Properties" window, look for options related to "Wheel" or "Scroll".
- There might be an option to reverse the scroll direction.
2. For Mac Computers:
System Preferences:- Open "System Preferences".
- Go to "Trackpad" or "Mouse" settings.
- Look for an option called "Scroll direction" or "Natural scrolling".
- You can toggle this option to change the scroll direction.
About RGB Light(EM11)
- Yes, the RGB light can be turned off.
- To turn off the RGB light, press and hold the light mode switch button for 3-5 seconds.
About Charging
- Make sure you are using the charging cable that came with the mouse. The mouse can only be charged with USB A to USB C charging cables.
- Try connecting the charging cable to the USB port of your computer. The mouse requires a charging interface with an output of 5V. The USB port on your computer is the recommended choice for charging.