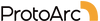FAQ - XK01 TP keyboard
About Connection
- Reset the keyboard Bluetooth:
- Unfold the left side of the keyboard, long press the ESC+3 buttons, unfold the right side of the keyboard and release the buttons after all the indicators flash for 3 seconds
- Enter pairing mode for the desired Bluetooth channel:
- Choose the Bluetooth channel you wish to connect to.
- Long press the corresponding channel button for 3 to 5 seconds until the keyboard enters pairing mode.
By resetting the keyboard Bluetooth and entering the pairing mode for the desired channel, you should be able to establish a connection.
- Ensure that the keyboard is fully charged before attempting to establish a connection.
- Delete the keyboard's Bluetooth pairing from your device's Bluetooth listing. Then, perform the
following steps to enter pairing mode and reconnect the keyboard:
- Long press (3-5 seconds) one of the Bluetooth channel buttons on the keyboard until the channel indicator light flashes quickly. This indicates that the keyboard has entered pairing mode.
- Connect the keyboard to your device by initiating the pairing process on your device.
- If the problem persists, try connecting the keyboard to other devices to determine if the issue is specific to your current device.
- If the problem continues to occur, you can try resetting the keyboard Bluetooth by following these
steps:
- Unfold the left side of the keyboard, long press the ESC+3 buttons, unfold the right side of the keyboard and release the buttons after all the indicators flash for 3 seconds.
After resetting the keyboard Bluetooth, choose the desired Bluetooth channel and long-press the corresponding channel button for 3 to 5 seconds until the keyboard enters pairing mode. Then, attempt to connect the keyboard to your device again.
About the keyboard keys
- Ensure that the keyboard is fully charged, as a low battery level can affect its performance. Connect the keyboard to a power source and allow it to charge completely.
- Delete the keyboard's Bluetooth connection from your computer's Bluetooth connection history. After deleting the Bluetooth connection, restart your computer.
- Re-pair the keyboard with your computer by following these steps:
- Put the keyboard in pairing mode.
- On your computer, go to the Bluetooth settings and search for available devices.
- When the XK01 TP keyboard appears, select it to initiate the pairing process.
- If the issue persists, try connecting the keyboard to other devices to determine if the problem is specific to your current computer. This will help determine if the keyboard or the computer is causing the issue.
About Charging
- Verify if the original USB A to USB-C charging cable is being used.
- Confirm if the charging indicator light illuminates during charging.
- To eliminate any issues with the charging cable, kindly replace it with another USB A to USB-C charging cable and plug it into the USB port of the computer to charge the product. (The keyboard requires a 5V charging interface for charging, and the computer's USB port is the optimal choice.)
About Touchpad
The direction of the scrolling of the XK01 TP Touchpad cannot be changed.
For iPhone users, you need to check if these three settings are turned on on your phone.
- Go to "Settings"> "Accessibility" > "Keyboard" and then turn the "Full Keyboard Access" on.
- Go to "Settings" > "Accessibility" > "Touch" and then turn the "AssistiveTouch" on.
- "Settings" > "Accessibility" > "PointerControl" to customize the pointer color or size
For mac, you need to check if these three settings are turned on.
- Open the Touchpad and Click Function Settings:
- Click on the Apple logo, then select "About This Mac"
- Click on More Info
- Click on Trackpad to access gesture settings
- Enable Tap to Click to activate touch clicking
- Three Finger Drag Function Settings:
- Click on “Accessibility” to enter the settings page
- Click on “Trackpad Options”
- Enable “Use trackpad for dragging” and select Three Finger Drag
The sensitivity of the Touchpad cannot be adjusted through the keyboard itself. However, you can try to adjust the sensitivity of the touchpad in your device:
- Click the Windows Start Menu icon in the bottom right corner of the taskbar, and then select the Settings option.
- In the Settings window, select the “Devices” option, and then click the “Touchpad” option on the left side.
- On the Touchpad page, you can see a number of options to adjust, including the sensitivity of the touchpad. You can adjust the sensitivity of the touchpad by sliding the adjustment bar. Slide left to decrease the sensitivity and right to increase it.
- Click the Apple icon in the upper left corner of the screen and select “System Preferences”.
- In the System Preferences window, find and click on the “Touchpad” option.
- On the trackpad page, you can slide the sensitivity slider to set your preferred level from slower to faster.