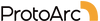FAQ - EKM01 コンボ
接続について
マウスを USB ドングルと再ペアリングする方法:
2.4G モードの場合 (マウスが現在 2.4G モードであることを確認してください):
- 中央のスクロールボタンと左クリックボタンと右クリックボタンを同時に 5 分間押し続けます。 2.4G表示灯(チャンネル表示灯1)が点滅し始めるまで数秒かかります。
- 2.4G USB レシーバーをデバイスに挿入すると、マウスが接続を確立します。
マウスの Bluetooth をリセットする方法:
- マウスの電源を切ります。
- 電源をオンにしている間、中央のスクロール ボタンと右クリック ボタンを同時に押し続けます。 ハツカネズミ。チャンネル 2 インジケーターライトが速く点滅します。
- Bluetooth 経由でマウスをデバイスに接続します。
キーボードと USB ドングルを再ペアリングする方法:
2.4G モードの場合 (キーボードが現在 2.4G モードであることを確認してください):
- USB レシーバーをデバイスに挿入します。
- キーボードの電源をオンにし、Esc ボタンと + ボタンを同時に 3 秒間押して、ペアリング モードに入ります。 USB モード インジケーター ライトが点滅し始めた場合は、キーボードがペアリング モードに入ったことを意味します。
- キーボードがペアリング モードになったら、USB レシーバーをすぐに取り外して差し込みます。
- これにより、キーボードと USB ドングルが正常に再ペアリングされます。
キーボードの Bluetooth をリセットする方法:
- キーボードの電源を切ります。
- ESC と 3 つのボタンを同時に長押しします (数字キーではなく、メイン キーボードの 3 ボタン) キーパッド)。
- これら 2 つのボタンを押したまま、Bluetooth チャンネル 1 インジケーターが点灯するまでキーボードの電源をオンにします。 が早く点滅します。
- その後、希望の接続チャネルを選択してキーボードをデバイスに接続できます。
- トラブルシューティングの手順に進む前に、マウスが完全に充電されていることを確認してください。
- 対応する接続チャネルが点灯しているかどうかを確認して、マウスが正しいモードであることを確認します。 予想通り点滅しています。
- USB ドングルを使用してマウスをデバイスに接続している場合:
- USB ドングルを取り外し、デバイスの別の USB ポートに再度差し込みます。
- Bluetooth 経由でマウスをデバイスに接続している場合:
- デバイスの Bluetooth リストからマウスの Bluetooth ペアリングを削除します。
- デバイスを再起動します。
- ペアリング手順に従って、デバイスのキーボードを修復します。
- マウスを他のデバイスに接続して、問題が解決するかどうかを確認してください。
問題が解決しない場合は、前述の Bluetooth の再ペアリングとリセットの手順を参照して、マウスと USB ドングルを再ペアリングし、マウスの Bluetooth 接続をリセットしてください。
- トラブルシューティングの手順に進む前に、キーボードが完全に充電されていることを確認してください。
- 対応する接続チャネルがあるかどうかを確認して、キーボードが正しいモードであることを確認します。 予想通りライトが点滅しています。
- USB ドングルを使用してキーボードをデバイスに接続している場合:
- USB ドングルを取り外し、デバイスの別の USB ポートに再度差し込みます。
- Bluetooth 経由でキーボードをデバイスに接続している場合:
- デバイスの Bluetooth リストからキーボードの Bluetooth ペアリングを削除します。
- デバイスを再起動します。
- ペアリング手順に従って、デバイスのキーボードを修復します。
- キーボードを他のデバイスに接続して、問題が継続するかどうかを確認してください。
問題が解決しない場合は、前述の Bluetooth の再ペアリングとリセットの手順を参照して、キーボードと USB ドングルを再ペアリングし、キーボードの Bluetooth 接続をリセットしてください。
- トラブルシューティングの手順に進む前に、マウスが完全に充電されていることを確認してください。
- マウスを再ペアリングするには、前述の Bluetooth の再ペアリングとリセットの手順を参照してください。
USB ドングルを接続し、マウスの Bluetooth 接続をリセットします。
- マウスを完全に充電します。
- 前述の手順に従って、マウスを USB ドングルと再ペアリングするか、USB ドングルをリセットします。 Bluetooth接続。
- トラブルシューティングの手順に進む前に、キーボードが完全に充電されていることを確認してください。
- 次の手順に従ってキーボードをリセットしてみてください。
- キーボードの電源を切ります。
- ESC と 3 つのボタンを同時に長押しします (数字キーではなく、メイン キーボードの 3 ボタン) キーパッド)。
- これら 2 つのボタンを押したまま、Bluetooth チャンネル 1 インジケーターが表示されるまでキーボードの電源をオンにします。 ライトが速く点滅します。
- キーボードをリセットした後、目的の接続チャネルを選択してキーボードに接続できるようになります。 キーボードをデバイスに接続します。
マウスとキーボードのボタンについて
はい、スペースキーがキーボードの他のキーに比べて大きな音を発するのは正常です。の スペースバーは通常、サイズが大きく、アクティブにするためにより多くの力を必要とするため、わずかにずれることがあります。 押すと音が大きくなります。この音の違いは正常とみなされ、問題を示すものではありません。 キーボードで。
ファンクション キーを使用する前に、次の手順に従ってください。
- FN+ESC キーを同時に押して、キーボードの FN 機能をアクティブにします。
- FN 機能を有効にすると、F1 ~ F12 キーを押してそれぞれの機能にアクセスできるようになります。 0l>
- いいえ、マウスのすべてのキーはプログラム可能ではありません
- マウスの「進む」ボタンと「戻る」ボタンは MAC OS と互換性がありません。 0l>
- バッテリー残量が少ないとパフォーマンスに影響を与える可能性があるため、キーボードが完全に充電されていることを確認してください。
- 2.4G USB レシーバーを使用してキーボードをデバイスに接続している場合:
- USB レシーバーを取り外し、デバイスの別の USB ポートに再度差し込みます。
- コンピューターの Bluetooth 接続履歴からキーボードの Bluetooth 接続を削除します。
- コンピュータを再起動してください。
- ペアリングの手順に従って、キーボードとコンピューターを再ペアリングします。
- キーボードを他のデバイスに接続して、問題が継続するかどうかを確認してください。
Bluetooth 経由でキーボードをデバイスに接続している場合:
- コンピュータを再起動し、マウスをコンピュータに再接続します。場合によっては、単純な再起動で解決できる場合があります 一時的な接続またはソフトウェア関連の問題。
- スクロール ホイールをクリーニングして、機能に影響を与える可能性のある破片やほこりを取り除いてみてください。あなた これを行うには、スクロール ホイールを少量の消毒用アルコールで拭き、ヘアドライヤーを使用します。 ホイール内に詰まっている可能性のある異物を吹き飛ばしてください。
- バッテリーレベルが低いとパフォーマンスに影響を与える可能性があるため、マウスが完全に充電されていることを確認してください。を接続します。 マウスを電源に接続し、完全に充電します。
- 問題が解決しない場合は、マウスを他のデバイスに接続して、問題が特定のものであるかどうかを確認してください。 現在のコンピュータに。これは、マウスまたはコンピュータが問題の原因となっているかどうかを判断するのに役立ちます。 0l>
充電について
- 低電圧インジケーター/充電インジケーター (キーボードとマウス):
- バッテリー残量が少なくなると、キーボードの低電圧インジケーターまたは充電インジケーターが表示されます。 またはマウスが点滅し始めます。これは、キーボードまたはマウスを充電する時期が来たことを示します。
- 低電圧インジケーターが点灯したら、キーボードまたはマウスをすぐに充電してください。 点滅して中断のない使用を保証します。
- 充電インジケーター (キーボードとマウス):
- キーボードまたはマウスを充電するために電源に接続すると、充電インジケーターが表示されます。 が赤色に変わり、充電プロセスが進行中であることを示します。
- キーボードまたはマウスが完全に充電されると、充電インジケータが緑色に変わり、 フル充電に達したことを意味します。
USBドングルについて
EKM01 キーボードとマウスのコンボ用の USB ドングル/レシーバーを紛失または置き忘れた場合は、次のことができます。 当社の公式 Web サイトからユニバーサル USB ドングル/レシーバーを購入してください。次のリンクにアクセスしてください: https://www.protoarc.com/collections/all-products/products/usb-receiver
新しい USB ドングル/レシーバーを使用する前に、マウスとキーボードを新しい USB ドングル/レシーバーと再ペアリングすることが重要です。 ドングル/レシーバー。以下の手順に従います。
ねずみ:- 中央のスクロール ボタンと左右のクリック ボタンを同時に 5 秒間押して、 2.4G インジケーター (チャンネル インジケーター 1) のライトが点滅します。
- 新しい 2.4G USB レシーバーをデバイスに挿入すると、マウスは新しいレシーバーと自動的に再ペアリングされます。 ドングル/レシーバー。
- USB ドングル/レシーバーをデバイスに挿入します。
- キーボードの電源をオンにし、Esc ボタンと + ボタンを同時に 3 秒間押して、ペアリング モードに入ります。 USB モード インジケーター ライトが点滅し始めた場合は、キーボードがペアリング モードに入ったことを意味します。
- キーボードがペアリング モードになったら、USB ドングル/レシーバーをすぐに取り外して差し込みます。
- このプロセスにより、新しい USB ドングル/レシーバーを使用してキーボードが正常に修復されます。
これらの手順に従うことで、交換用の USB ドングル/レシーバーを購入し、EKM01 キーボードとマウスのコンボを再ペアリングしてシームレスに使用できるようになります。