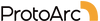FAQ - KM100-A/K100-A
About Connection
Keyboard:
Mouse:
- Turn off the keyboard.
- Long press the ESC and 3 buttons together (the 3 button on the main keyboard, not on the numeric keypad).
- While holding these two buttons, turn on the keyboard until the Bluetooth channel indicator light flashes quickly.
- After that, you can select the desired connection channel to connect the keyboard to your devices.
Mouse:
The KM100-A mouse does not support resetting Bluetooth.
- Ensure that the keyboard is fully charged before proceeding with any troubleshooting steps.
- Confirm that the keyboard is in the correct mode by checking if the corresponding connection channel light is flashing as expected.
- Delete the keyboard's Bluetooth pairing from your device's Bluetooth listing, and restart your device.
- Repair the keyboard with your device by following the pairing instructions.
- Try connecting the keyboard to other devices to determine if the problem persists.
If the problem continues, please refer to the resetting Bluetooth steps mentioned earlier to reset the keyboard's Bluetooth connection.
- Ensure the mouse is fully charged by connecting it to a power source and allowing it to charge completely.
- Confirm that the mouse is in the correct mode by checking if the corresponding connection channel light is flashing. This will help ensure the mouse is set to the intended mode.
- Delete the mouse Bluetooth pairing from your device's Bluetooth listing and restart your device.
- Initiate the repairing process between your device and the mouse again.
- To further troubleshoot, try connecting the mouse to other devices to determine if the problem persists. This will help identify if the issue is specific to your current device or if it occurs across multiple devices.
About the mouse and keyboard buttons
- MAC: Within Settings in the Mac for the Keyboard > Keyboard Shortcuts > Screenshots > unselect command 3 settings and the button will cease to work.
- Ensure that the keyboard is fully charged, as a low battery level can affect its performance. Connect the keyboard to a power source and allow it to charge completely.
- Delete the keyboard's Bluetooth connection from your computer's Bluetooth connection history. After deleting the Bluetooth connection, restart your computer.
- Re-pair the keyboard with your computer by following these steps:
- Put the keyboard in pairing mode.
- On your computer, go to the Bluetooth settings and search for available devices.
- When the K100-A/KM100-A keyboard appears, select it to initiate the pairing process.
- If the issue persists, try connecting the keyboard to other devices to determine if the problem is specific to your current computer. This will help determine if the keyboard or the computer is causing the issue.
- Restart your computer and reconnect the mouse to your computer. Sometimes, a simple computer restart can help resolve connectivity issues.
- Clean the scroll wheel by wiping it with a cloth dampened with rubbing alcohol. This can help remove any dirt or debris that may be affecting the scroll wheel's functionality. Additionally, you can use a hairdryer on a low or cool setting to blow out any foreign objects that may be stuck in the scroll wheel.
- Ensure that the mouse is fully charged. A low battery can impact the performance of the mouse, including the scroll wheel. Connect the mouse to a power source and allow it to charge fully.
- Try connecting the mouse to other devices, such as another computer or device, to see if the issue persists. This can help determine if the problem is specific to the mouse or related to the computer or device it was initially connected to.
- The brightness control keys of the keyboard are non-functional when used with mac mini m4 and its external display. This issue is expected to be resolved in a future firmware update.
- On your mac, choose Apple Menu > System Settings, then click Displays in the sidebar. (You may need to scroll down.)
- Drag the Brightness slider to adjust the brightness of your display.