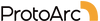FAQ - XKM01 Combo
Über die Verbindung
-
Neuverbinden im 2,4-GHz-Modus:
- Stellen Sie sicher, dass die Maus derzeit im 2,4-GHz-Modus ist.
- Halten Sie gleichzeitig die mittlere Scrolltaste, die linke Maustaste und die rechte Maustaste 5 Sekunden lang gedrückt, bis die Anzeigeleuchte für den 2,4-GHz-Wireless-Kanal blinkt.
- Stecken Sie den 2,4-GHz-USB-Empfänger in Ihr Gerät, und die Maus wird eine Verbindung zu Ihrem Gerät herstellen.
-
Neuverbinden im Bluetooth-Modus:
- Schalten Sie die Maus aus.
- Halten Sie die mittlere Scrolltaste und die rechte Maustaste gedrückt, während Sie die Maus einschalten.
- Die Bluetooth-Kanal-1-Anzeigeleuchte blinkt schnell.
- Verbinden Sie die Maus über Bluetooth mit Ihrem Gerät.
-
Neuverbinden im 2,4-GHz-Modus:
- Stecken Sie den USB-Empfänger in Ihr Gerät.
- Schalten Sie die Tastatur ein.
- Drücken Sie gleichzeitig die Esc- und +-Tasten 3 Sekunden lang, um den Pairing-Modus zu aktivieren. Die USB-Modus-Anzeigeleuchte sollte zu blinken beginnen, was darauf hinweist, dass die Tastatur im Pairing-Modus ist.
- Ziehen Sie schnell den USB-Empfänger ab und stecken Sie ihn wieder ein, um den Reparaturvorgang abzuschließen.
-
Neuverbinden im Bluetooth-Modus:
- Schalten Sie die Tastatur aus.
- Halten Sie die Tasten ESC+3 gedrückt (Verwenden Sie die Nummer 3 auf der Haupttastatur, nicht das Ziffernfeld).
- Halten Sie diese Tasten gedrückt, während Sie die Tastatur einschalten.
- Die Bluetooth-Kanal-1-Anzeigeleuchte blinkt schnell.
- Sie können dann den gewünschten Verbindungskanal wählen, um die Tastatur mit Ihren Geräten zu verbinden.
- Stellen Sie sicher, dass die Maus vollständig aufgeladen ist, indem Sie sie an eine Stromquelle anschließen und vollständig aufladen lassen.
- Bestätigen Sie, dass die Maus im richtigen Modus ist, indem Sie prüfen, ob die entsprechende Verbindungs-Kanal-Anzeigeleuchte blinkt. Dadurch wird sichergestellt, dass die Maus im beabsichtigten Modus eingestellt ist.
-
Wenn Sie den USB-Dongle verwenden, um die Maus zu verbinden, versuchen Sie
Folgendes:
- Ziehen Sie den USB-Dongle vom Gerät ab.
- Stecken Sie den USB-Dongle in einen anderen USB-Anschluss am Gerät.
- Wenn möglich, verwenden Sie einen anderen USB-Anschluss, um potenzielle Probleme mit dem Anschluss auszuschließen.
-
Wenn Sie die Maus über Bluetooth mit Ihrem Gerät verbinden, befolgen Sie
diese Schritte:
- Löschen Sie die Bluetooth-Verbindung der Maus aus der Bluetooth-Liste Ihres Geräts.
- Starten Sie Ihr Gerät neu.
- Führen Sie den Pairing-Prozess zwischen Ihrem Gerät und der Maus erneut durch.
- Um das Problem weiter zu untersuchen, versuchen Sie, die Maus mit anderen Geräten zu verbinden, um festzustellen, ob das Problem weiterhin besteht. Dadurch wird festgestellt, ob das Problem spezifisch für Ihr aktuelles Gerät ist oder ob es bei mehreren Geräten auftritt.
Wenn das Problem weiterhin besteht, lesen Sie bitte die Anleitung zur Neuverbindung und zum Zurücksetzen der Bluetooth-Verbindung in der Bedienungsanleitung durch, um die Maus erneut mit dem USB-Dongle zu verbinden und die Bluetooth-Verbindung der Maus zurückzusetzen.
- Stellen Sie sicher, dass die Tastatur vollständig aufgeladen ist, indem Sie sie an eine Stromquelle anschließen und vollständig aufladen lassen.
- Bestätigen Sie, dass die Tastatur im richtigen Modus ist, indem Sie prüfen, ob die entsprechende Verbindungs-Kanal-Anzeigeleuchte blinkt. Dadurch wird sichergestellt, dass die Tastatur im beabsichtigten Modus eingestellt ist.
-
Wenn Sie den USB-Dongle verwenden, um die Tastatur zu verbinden, versuchen
Sie Folgendes:
- Ziehen Sie den USB-Dongle vom Gerät ab.
- Stecken Sie den USB-Dongle in einen anderen USB-Anschluss am Gerät.
- Verwenden Sie, wenn möglich, einen anderen USB-Anschluss, um potenzielle Probleme mit dem Anschluss auszuschließen.
- Wenn Sie die Tastatur über Bluetooth mit Ihrem Gerät verbinden, befolgen Sie diese Schritte:
- Löschen Sie die Bluetooth-Verbindung der Tastatur aus der Bluetooth-Liste Ihres Geräts.
- Starten Sie Ihr Gerät neu.
- Führen Sie den Pairing-Prozess zwischen Ihrem Gerät und der Tastatur erneut durch.
- Um das Problem weiter zu untersuchen, versuchen Sie, die Tastatur mit anderen Geräten zu verbinden, um festzustellen, ob das Problem weiterhin besteht. Dadurch wird festgestellt, ob das Problem spezifisch für Ihr aktuelles Gerät ist oder ob es bei mehreren Geräten auftritt.
Wenn das Problem weiterhin besteht, lesen Sie bitte die Neuverbindungs- und Bluetooth-Reset-Schritte in der Bedienungsanleitung nach, um die Tastatur erneut mit dem USB-Dongle zu verbinden und die Bluetooth-Verbindung der Tastatur zurückzusetzen.
- Stellen Sie sicher, dass die Maus vollständig aufgeladen ist, indem Sie sie an eine Stromquelle anschließen und vollständig aufladen lassen.
-
Wenn das Problem weiterhin besteht, lesen Sie bitte die Neuverbindungs-
und Bluetooth-Reset-Schritte in der Bedienungsanleitung nach, um die Maus
erneut mit dem USB-Dongle zu verbinden und die Bluetooth-Verbindung der
Maus zurückzusetzen.
- Befolgen Sie die Anweisungen zum erneuten Pairing der Maus mit dem USB-Dongle und stellen Sie sicher, dass sich die Maus im richtigen Modus befindet (2,4G oder Bluetooth).
- Wenn Bluetooth verwendet wird, löschen Sie das Bluetooth-Pairing der Maus aus der Bluetooth-Liste Ihres Geräts, starten Sie Ihr Gerät neu und starten Sie den Pairing-Vorgang erneut.
- Schalten Sie die Tastatur aus, drücken Sie ESC+3 (Verwenden Sie die Nummer 3 auf der Haupttastatur, nicht auf dem Ziffernblock), halten Sie diese beiden Tasten gedrückt, und schalten Sie die Tastatur ein, bis die Bluetooth-Kanal-1-Anzeige schnell blinkt.
- Danach können Sie die Verbindungskanäle wählen, um die Tastatur mit Ihren Geräten zu verbinden.
Über die Maus- und Tastaturtasten
Die XKM01-Tastatur verfügt nicht über einen dedizierten Ein/Aus-Schalter. Stattdessen können Sie die Tastatur aktivieren, indem Sie sie ausklappen, und sie wieder zusammenklappen, um sie auszuschalten.
- Bevor Sie die Funktionstasten verwenden, stellen Sie sicher, dass Sie die FN (Funktion)-Funktion aktiviert haben, indem Sie gleichzeitig die FN+ESC-Tasten drücken. Dadurch wird der Funktionstastenmodus aktiviert.
- Sobald die FN-Funktion aktiviert ist, können Sie die F1-F12-Tasten drücken, um auf ihre jeweiligen Funktionen zuzugreifen. Jede Funktionstaste hat eine spezifische Funktion oder einen Befehl, wie z.B. Lautstärkeregelung, Steuerung der Medienwiedergabe, Anpassung der Bildschirmhelligkeit und mehr.
- Stellen Sie sicher, dass die Tastatur vollständig aufgeladen ist, indem Sie sie an eine Stromquelle anschließen und vollständig aufladen. Ein niedriger Akkustand kann die Leistung der Tastatur beeinträchtigen.
- Wenn Sie die Tastatur über den 2,4G-USB-Empfänger mit Ihrem Gerät verbunden haben, versuchen Sie, den USB-Empfänger auszustecken und in einen anderen USB-Anschluss Ihres Geräts einzustecken. Dies kann eine stabile Verbindung herstellen.
- Wenn Sie die Tastatur über Bluetooth verbunden haben, löschen Sie das Bluetooth-Pairing der Tastatur aus der Bluetooth-Verlauf Ihres Computers. Nach dem Löschen des Pairings starten Sie Ihren Computer neu und koppeln Sie die Tastatur neu, indem Sie die Anweisungen zum Koppeln im Benutzerhandbuch befolgen.
- Wenn die Probleme weiterhin bestehen, versuchen Sie, die Tastatur mit anderen Geräten zu verbinden, um festzustellen, ob das Problem spezifisch für Ihr aktuelles Gerät ist. Schließen Sie die Tastatur an einen anderen Computer oder ein anderes Gerät an und prüfen Sie, ob die gleichen Probleme auftreten. Dies hilft festzustellen, ob das Problem bei der Tastatur oder dem Gerät selbst liegt.
- Starten Sie Ihren Computer neu und verbinden Sie die Maus erneut mit Ihrem Computer. Manchmal kann ein einfacher Neustart des Computers helfen, Konnektivitätsprobleme zu lösen.
- Reinigen Sie das Mausrad, indem Sie es mit einem Tuch abwischen, das mit Isopropanol feucht ist. Dadurch können Schmutz oder Ablagerungen entfernt werden, die die Funktionalität des Mausrads beeinträchtigen könnten. Verwenden Sie zusätzlich einen Haartrockner auf niedriger oder cooler Einstellung, um eventuelle Fremdkörper, die im Mausrad feststecken könnten, herauszublasen.
- Stellen Sie sicher, dass die Maus vollständig aufgeladen ist. Ein niedriger Batteriestand kann die Leistung der Maus beeinträchtigen, einschließlich des Mausrads. Schließen Sie die Maus an eine Stromquelle an und lassen Sie sie vollständig aufladen.
- Versuchen Sie, die Maus mit anderen Geräten zu verbinden, wie z.B. einem anderen Computer oder Gerät, um zu sehen, ob das Problem weiterhin besteht. Dadurch kann festgestellt werden, ob das Problem spezifisch für die Maus oder mit dem Computer oder Gerät zusammenhängt, mit dem sie ursprünglich verbunden war.
- Die Tastatur ist vollständig kompatibel mit dem Mac-Betriebssystem, wenn sie über Bluetooth mit Ihrem Gerät verbunden ist, aber nicht vollständig kompatibel, wenn sie über den USB-Dongle mit Ihrem Gerät verbunden ist.
- Versuchen Sie bitte, die Tastatur über Bluetooth mit Ihrem Gerät zu verbinden, um zu überprüfen, ob das Problem weiterhin besteht.
Über das Laden
Die Tastatur und Maus des XKM01-Combo verfügen beide über Typ-C-Ladeanschlüsse.
Wenn Sie den USB-Dongle/Empfänger für Ihr XKM01-Keyboard- und Maus-Set verloren haben, können Sie einen universellen USB-Dongle/Empfänger auf unserer offiziellen Website unter folgendem Link kaufen: https://www.protoarc.com/collections/all-products/products/usb-receiver
Sobald Sie den neuen USB-Dongle/Empfänger erhalten haben, müssen Sie sowohl die Maus als auch die Tastatur mit dem neuen Dongle/Empfänger neu verbinden. Hier sind die Schritte, die Sie befolgen müssen:
Maus:- Halten Sie die mittlere Scroll-Taste und die linke und rechte Maustaste gleichzeitig für 5 Sekunden gedrückt, bis die 2,4G-Anzeige (Kanalindikator 1) blinkt.
- Stecken Sie den neuen 2,4G-USB-Empfänger in Ihr Gerät.
- Die Maus wird automatisch mit dem neuen USB-Dongle/Empfänger gekoppelt.
- Stecken Sie den USB-Dongle/Empfänger in Ihr Gerät.
- Schalten Sie die Tastatur ein.
- Drücken Sie die Esc- und +-Tasten gleichzeitig für 3 Sekunden, um den Kopplungsmodus zu aktivieren. Sie sollten sehen, dass die USB-Modus-Anzeige blinkt, was bedeutet, dass die Tastatur sich im Kopplungsmodus befindet.
- Sobald die Tastatur den Kopplungsmodus betreten hat, ziehen Sie den USB-Dongle/Empfänger schnell ab und stecken Sie ihn wieder ein.
- Die Tastatur wird dann mit dem neuen USB-Dongle/Empfänger verbunden.
Indem Sie diesen Schritten folgen, können Sie das XKM01-Keyboard und die Maus erfolgreich mit dem neuen USB-Dongle/Empfänger neu koppeln und ihre normale Funktionalität wiederherstellen.
Sonstiges
Das Gehäuse für das XKM01-Tastatur- und Maus-Set hat Abmessungen von 30,5 x 14,1 x 4,1 cm (12,01 x 5,55 x 1,61 Zoll).